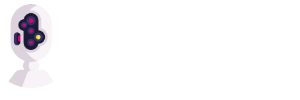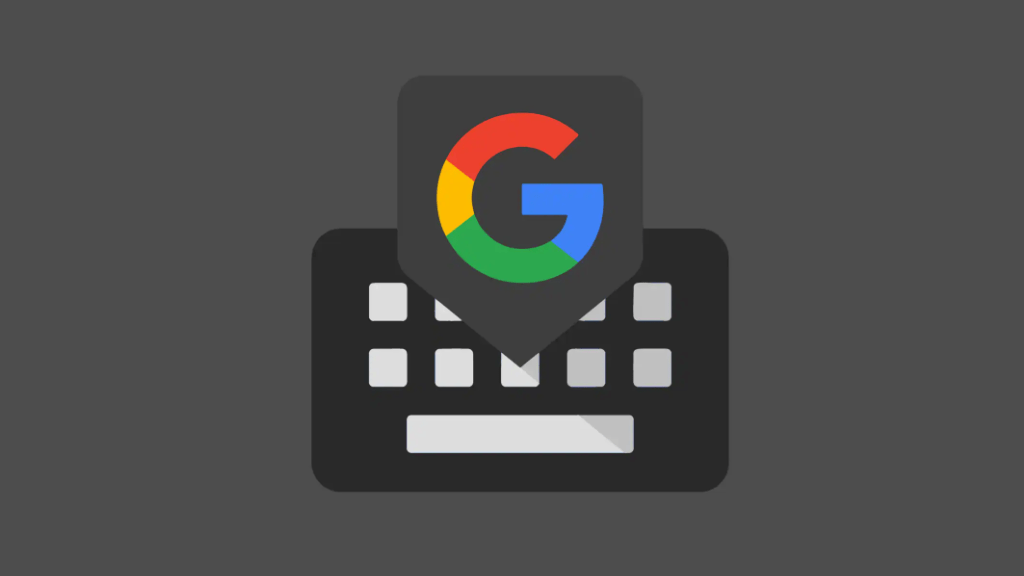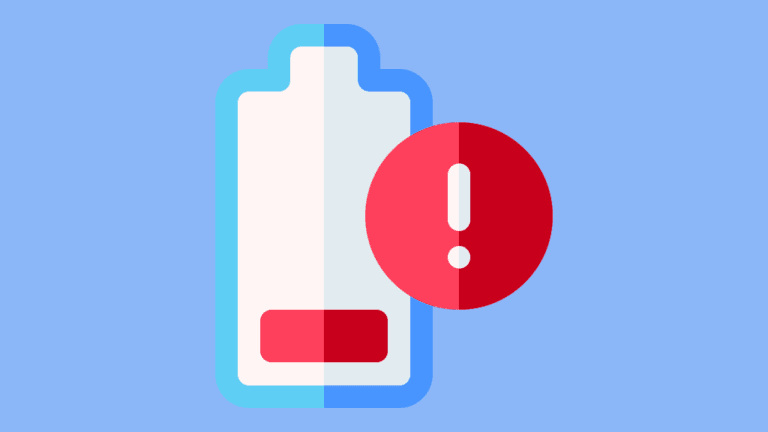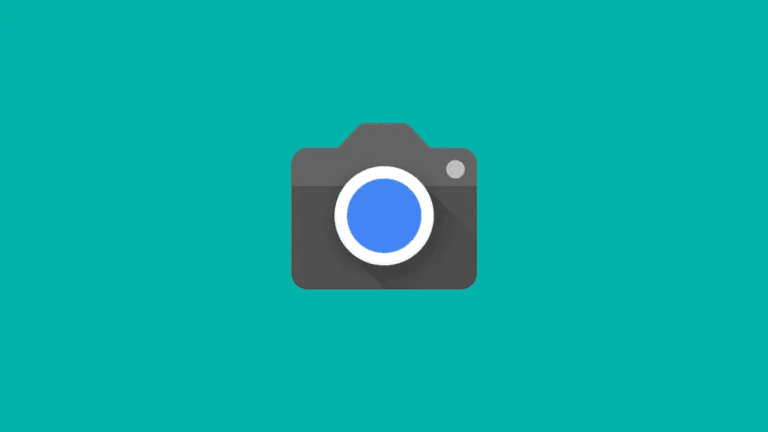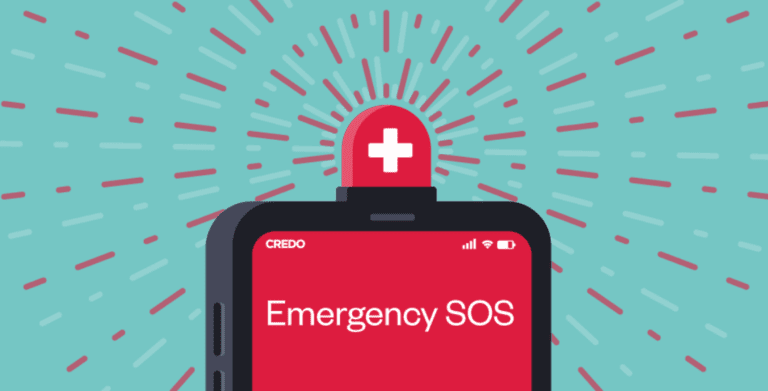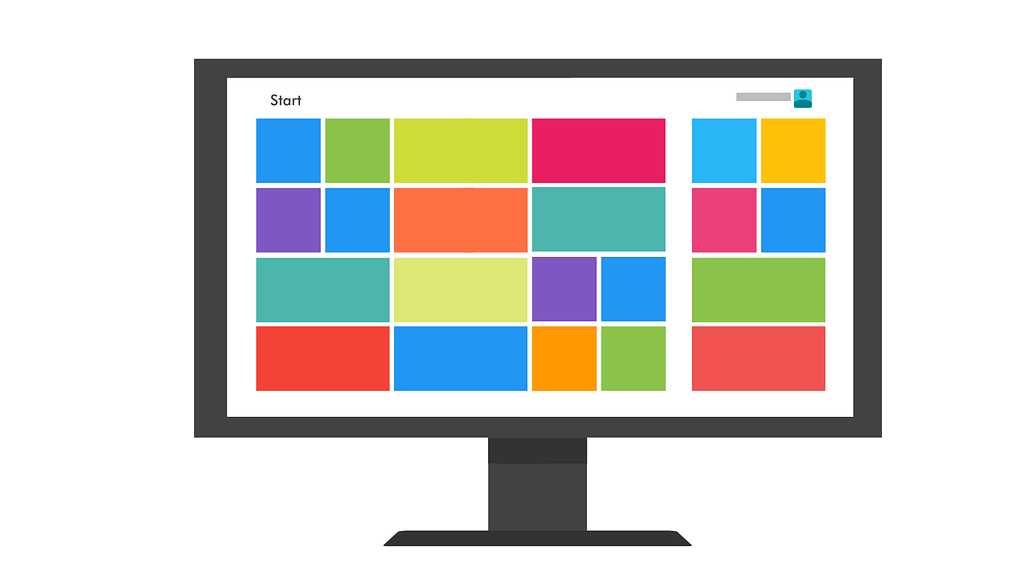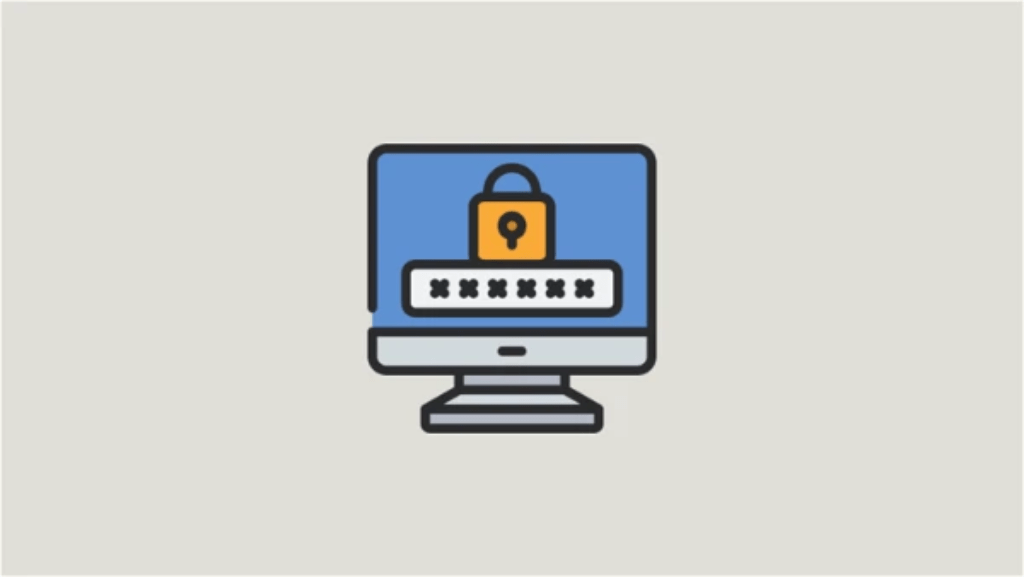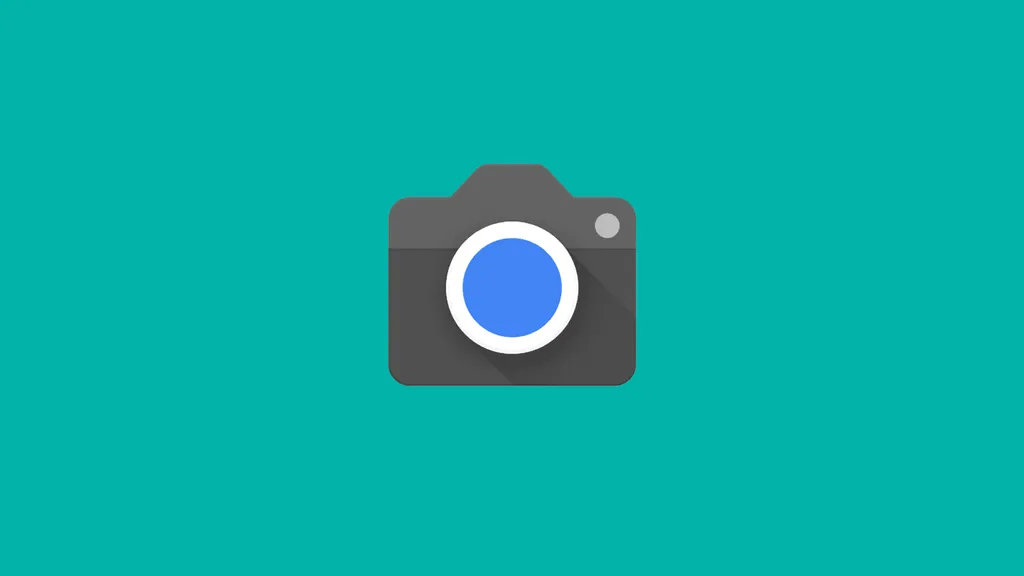7 χρήσιμα κόλπα του Gboard
Το Gboard είναι η προεπιλεγμένη εφαρμογή πληκτρολογίου σε πολλά smartphone, αλλά αν δεν το έχουμε ήδη στο κινητό ίσως ήρθε η ώρα να το δοκιμάσουμε. Μπορούμε πάντα να το κατεβάσουμε από το Play Store και να το ορίσουμε ως προεπιλογή.
Thank you for reading this post, don't forget to subscribe!Το πληκτρολόγιο Google είναι αναμφισβήτητα μία από τις καλύτερες εφαρμογές στο Android, και πολλοί θεωρούν ότι ίσως είναι ένα από τα πιο υποτιμημένα apps της εταιρείας.
Εκτός από την πρόσβαση σε μια μακρά λίστα χρήσιμων λειτουργιών, είμαστε και περισσότερο ασφαλείς από τα προβλήματα ασφάλειας και απορρήτου που σχετίζονται με πληκτρολόγια τρίτων κατασκευαστών.
Έτσι, το μόνο που έχουμε να κάνουμε είναι να αφιερώσουμε λίγο χρόνο για να ρίξουμε μια ματιά στις ενδιαφέρουσες λειτουργίες που είναι κρυφές και θα μας φανούν χρήσιμες.
1. Γρήγορη πρόσβαση στο εναλλακτικό πληκτρολόγιο
Κάθε φορά που θέλουμε να εισάγουμε σημεία στίξης, όπως ένα θαυμαστικό ή ένα ερωτηματικό, συνήθως αλλάζουμε στο αριθμητικό πληκτρολόγιο χρησιμοποιώντας το κουμπί ?123.


Στο Gboard μπορούμε να αποκτήσουμε πρόσβαση σε αυτά τα σημεία στίξης, μαζί με άλλους ειδικούς χαρακτήρες, απλά πατώντας παρατεταμένα το κουμπί της τελείας, όπως παρατηρούμε στην παραπάνω εικόνα.
2. Συντομεύσεις κειμένων
Εάν χρησιμοποιούμε συχνά ορισμένες λέξεις, προτάσεις, διευθύνσεις, email, κ.λ.π, μπορούμε να δημιουργήσουμε έναν πιο γρήγορο τρόπο πρόσβασης σε αυτές τις λέξεις χωρίς να χρειάζεται να τις πληκτρολογούμε κάθε φορά.
Το πληκτρολόγιο Google διαθέτει μια δυνατότητα επέκτασης κειμένου που μπορεί να μας βοηθήσει να το κάνουμε εύκολα αυτό. Έτσι, αντί να πληκτρολογούμε συνεχώς, μπορούμε απλά να χρησιμοποιούμε ένα γράμμα ή χαρακτήρα για να μας εμφανίζονται αυτόματα οι λέξεις και προτάσεις που επιθυμούμε.
Για να αξιοποιήσουμε αυτή τη χρήσιμη λειτουργία, ακολουθούμε τα απλά βήματα που παρατηρούμε στις κάτωθι εικόνες.






Από εκεί και μετά, απλά πληκτρολογούμε τη συντόμευση σε οποιαδήποτε περιοχή εισαγωγής κειμένου και η πρόταση/λέξη, email, διεύθυνση, κ.λ.π, στην οποία θέλουμε να αποκτήσουμε πρόσβαση θα εμφανιστεί αμέσως μέσα στο πληκτρολόγιο Google.


3. Αυτόματο πρόχειρο
Το Gboard προσφέρει μια προηγμένη έκδοση αντιγραφής και επικόλλησης μέσα από τη λειτουργία του πρόχειρου. Αποθηκεύει αυτόματα και προσωρινά τα τμήματα κειμένου και εικόνων που μας ενδιαφέρουν, και τα καρφιτσώνει σε εμφανές σημείο μέσα στο πληκτρολόγιο.
Αυτό βοηθά στην εξοικονόμηση χρόνου, καθώς κάνουμε λιγότερες ενέργειες και δεν χρειάζεται να πατάμε παρατεταμένα το πεδίο κειμένου και να επιλέγουμε Επικόλληση κάθε φορά.
Αρκεί να ορίσουμε αυτή τη δυνατότητα μια και έξω, ακολουθώντας τα απλά βήματα που παρατηρούμε στις κάτωθι εικόνες.




Από εκεί και μετά, μόλις πατήσουμε παρατεταμένα σε μια εικόνα που θέλουμε να αντιγράψουμε από τον browser ή αλλού, θα μας περιμένει μέσα στο πληκτρολόγιο Google για να το επικολλήσουμε.
Επιπλέον, αν θέλουμε να κάνουμε αντιγραφή περισσότερων κειμένων και εικόνων και ταχύτερη επικόλληση, το πρόχειρο του Cboard μας τα διατηρεί σε ετοιμότητα για μια ώρα. Αρκεί να ενεργοποιήσουμε και αυτή τη δυνατότητα πατώντας στο σχετικό κουμπί που παρατηρούμε παρακάτω στο βήμα 2.


Με αυτόν τον τρόπο, οτιδήποτε αντιγράφουμε, είτε είναι αριθμός τηλεφώνου, εικόνα, κομμάτι κειμένου, ή ακόμα και στιγμιότυπο οθόνης, θα εμφανίζεται κάτω από την ενότητα του προχείρου του Gboard.
4. Μετάφραση σε πραγματικό χρόνο
Το Gboard διαθέτει τη δυνατότητα άμεσης μετάφρασης χρησιμοποιώντας φυσικά τη σχετική υπηρεσία της Google. Μπορεί να μεταφράσει λέξεις και προτάσεις σε περισσότερες από 90 γλώσσες καθώς πληκτρολογούμε.
Για να αποκτήσουμε πρόσβαση σε αυτή τη δυνατότητα, ακολουθούμε τα παρακάτω βήματα.


Σε αυτό το σημείο ρυθμίζουμε τον κέρσορα στην περιοχή στην οποία θέλουμε να εισαχθεί το μεταφρασμένο κείμενο και τις δύο γλώσσες που επιθυμούμε.


Κατόπιν, ξεκινάμε να πληκτρολογούμε χρησιμοποιώντας τη γλώσσα που προτιμάμε στο πλαίσιο εισαγωγής που εμφανίζεται, και το μεταφρασμένο κείμενό μας θα εισάγεται αυτόματα στο κεντρικό πεδίο.
5. Προσαρμογή θεμάτων
Το πληκτρολόγιο Google διαθέτει πολλά θέματα και τροποποιήσεις έτσι ώστε να του αλλάξουμε εμφάνιση και να το κάνουμε να φαίνεται ωραιότερο. Για πρόσβαση στα θέματα, ακολουθούμε τα κάτωθι βήματα.


Στη συνέχεια, επιλέγουμε ένα από τις διαθέσιμα θέματα και πατάμε Εφαρμογή για να αλλάξουμε την εμφάνιση στο πληκτρολόγιο Google.


6. Πληκτρολόγηση με το ένα χέρι
Όπως το Android 12, έτσι και το Gboard διαθέτει παρόμοια ενσωματωμένη λειτουργία ενός χεριού. Την εντοπίζουμε πάλι με τον ίδιο τρόπο μέσα από τις Προτιμήσεις των ρυθμίσεων.




Από εκεί και μετά, αυτή η λειτουργία ενός χεριού στο πληκτρολόγιο Google μας δίνει και άλλες δυνατότητες.
Για παράδειγμα, να μετακινήσουμε με τα δάκτυλα το πληκτρολόγιο σε ακόμη πιο βολική θέση, να μικρύνουμε και άλλο το μήκος και το πλάτος του, έτσι ώστε να φέρουμε στα μέτρα μας την πληκτρολόγηση στο μεγάλο κινητό.


7. Μετακίνηση πληκτρολογίου οπουδήποτε στην οθόνη
Εάν για οποιονδήποτε λόγο θέλουμε να αλλάζουμε και την προεπιλεγμένη θέση των πλήκτρων, μπορούμε να τοποθετούμε το Gboard οπουδήποτε στην οθόνη μας. Για να το κάνουμε αυτό, ακολουθούμε τα παρακάτω βήματα.




Άρθρο από: PCsteps.gr