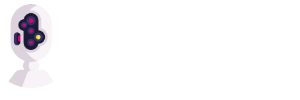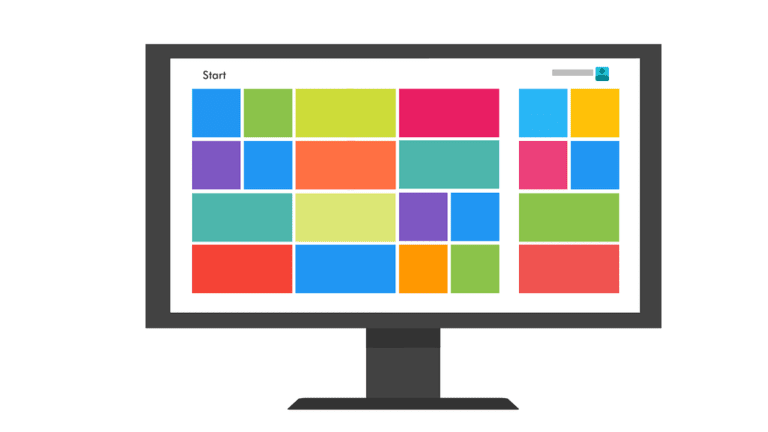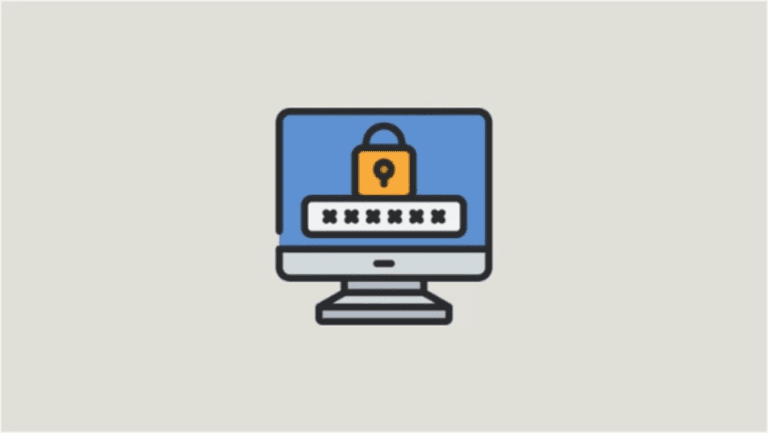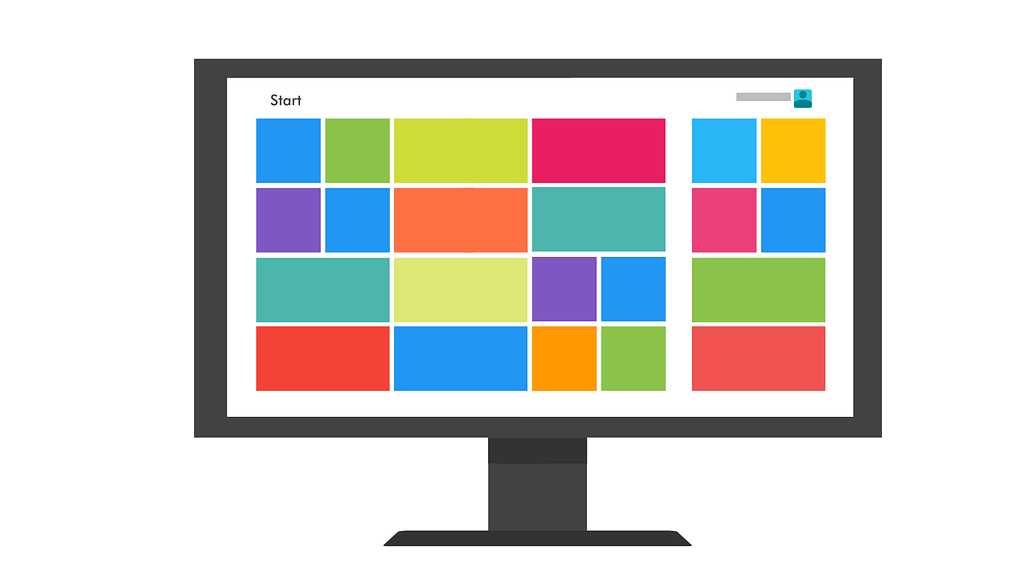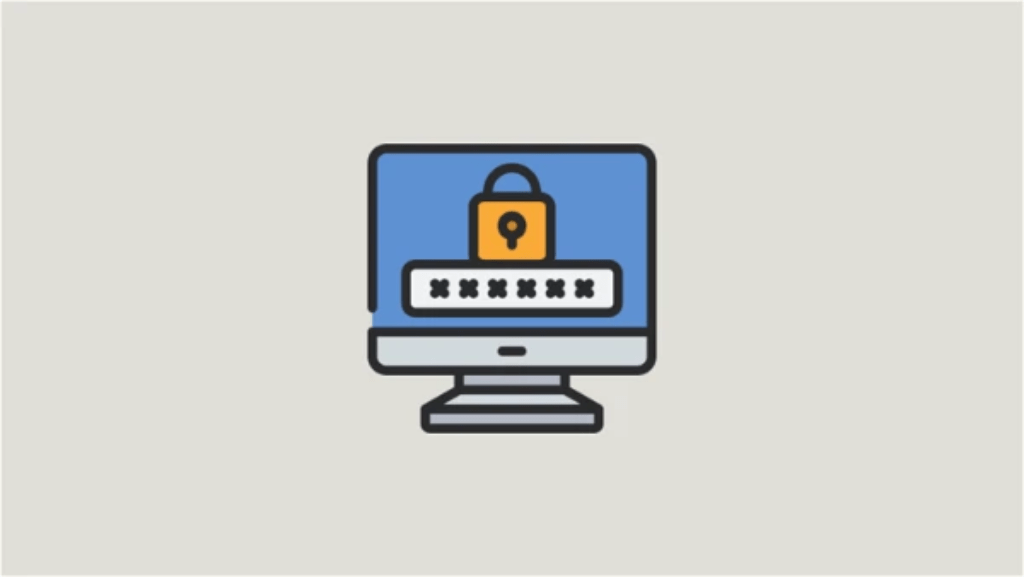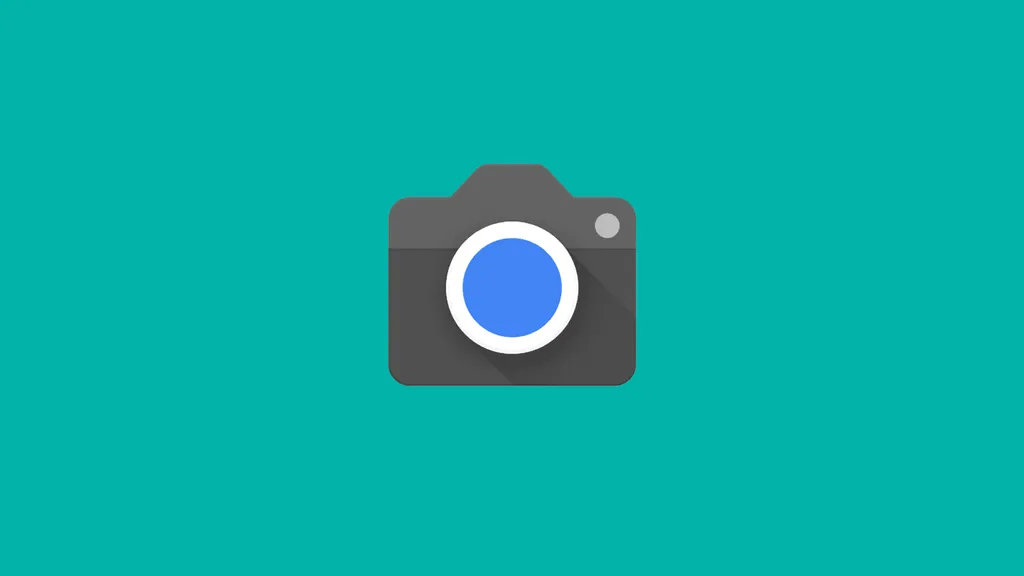Ευτυχώς, υπάρχουν μερικά φορητά και πολύ αποτελεσματικά δωρεάν εργαλεία με τα οποία μπορούμε να ανιχνεύσουμε και να επιδιορθώσουμε τα περισσότερα προβλήματα στα Windows 10/11. Δείτε τα τρία καλύτερα από αυτά που όλοι πρέπει να τα έχουμε στον υπολογιστή.
Αν έχουμε φτάσει ένα βήμα από το format, μπορούμε να δούμε τις εναλλακτικές επιλογές που έχουμε για επιδιόρθωση των Windows σε
Τα καλύτερα δωρεάν εργαλεία για την επιδιόρθωση οποιουδήποτε προβλήματος
Πριν ξεκινήσουμε, καλό είναι πάντα να βεβαιωθούμε ότι ο υπολογιστής μας είναι ενημερωμένος με τα τελευταία update. Για να ελέγξουμε το PC μας, κάνουμε κλικ στην Έναρξη > Ρυθμίσεις > Ενημέρωση και ασφάλεια.
Η εφαρμογή μας πληροφορεί αν το σύστημά μας είναι ενημερωμένο, ενώ σε κάθε περίπτωση, υπάρχει και το κουμπί για να ελέγξουμε επιτόπου την ύπαρξη τυχόν νέων ενημερώσεων.
Επίσης, πριν συνεχίσουμε, βεβαιωνόμαστε ότι έχουμε εγκαταστημένο ένα antivirus της προκοπής.
Ας δούμε τώρα τα τρία εργαλεία που θα μας βοηθήσουν να επιδιορθώσουμε τα περισσότερα γνωστά προβλήματα στα Windows.
Windows Repair (All In One)
Το Windows Repair είναι ένα μικρό portable εργαλείο από το έγκριτο BleepingComputer που μπορούμε να το το χρησιμοποιούμε από μια μονάδα flash USB χωρίς να το εγκαταστήσουμε.
Περιέχει ισχυρές επιδιορθώσεις για όλα τα προβλήματα στα Windows 10/11. Το μόνο αρνητικό, αν θα μπορούσαμε να το αποκαλέσουμε έτσι, είναι ότι έχει μια μικρή καμπύλη μάθησης.
Πάντως, εμείς το χρησιμοποιούμε εδώ και καιρό και οφείλουμε να πούμε ότι μας έχει δώσει πολλές λύσεις κατά καιρούς. Το κατεβάζουμε από εδώ.
Έτσι, για να έχουμε το μέγιστο δυνατό αποτέλεσμα, πρέπει να αποθηκεύσουμε όποιες εργασίες έχουμε ανοικτές, και να ξεκινήσουμε πατώντας στην επιλογή του “Pre-Repair Steps”, αφού πρώτα κάνουμε εκκίνηση του υπολογιστή σε ασφαλή λειτουργία.
Το Safe mode είναι η πιο κρίσιμη και απαραίτητη ενέργεια που πρέπει να κάνουμε ευθύς εξαρχής. Ευτυχώς, το εργαλείο έχει το δικό του κουμπί για να μας το κάνει αυτόματα, και αυτό είναι πολύ βολικό.
Το Windows Repair θα μας καθοδηγεί στη διαδικασία επιδιόρθωσης η οποία αυτοματοποιεί τα βοηθητικά προγράμματα Έλεγχος δίσκου των Windows (chkdsk) και Έλεγχος αρχείων συστήματος (sfc).
Εάν αυτές οι επιδιορθώσεις δεν μας επιλύσουν τα προβλήματα στα Windows, πατάμε διαδοχικά στο “Repairs-Main και “Open Repairs” που έχει όλα τα ισχυρά εργαλεία επιδιόρθωσης με ένα κλικ.

Και εδώ καλό είναι να παραμείνουμε σε ασφαλή λειτουργία για να έχουμε καλύτερα αποτελέσματα. Αν δεν είμαστε ήδη, θα ειδοποιηθούμε από το εργαλείο σχετικά.

Από εκεί και μετά, απλά πατάμε στο “Start Repairs” που θα δούμε κάτω δεξιά και περιμένουμε να ολοκληρωθεί η αυτοματοποιημένη διαδικασία επιδιόρθωσης των Windows.
Αν δεν αντιμετωπίζουμε τέτοια προβλήματα στα Windows που να απαιτούν την εκκίνηση του εργαλείου σε ασφαλή λειτουργία, μπορούμε απλά να το χρησιμοποιήσουμε βοηθητικά κάνοντας δεξί κλικ στο εικονίδιο του στη γραμμή εργασιών.

Μια χρήσιμη λειτουργία στην αναδυόμενη καρτέλα του εργαλείου είναι η δραστική αποδέσμευση της μνήμης RAM. Παρότι είναι προσωρινή, μας δίνει ικανό χρόνο εκμετάλλευσης σε περίπτωση που θέλουμε όσο το δυνατό περισσότερη ελεύθερη μνήμη σε κάποια βαριά εργασία.
Παρομοίως, μπορούμε με ένα κλικ να κάνουμε backup του Μητρώου, σε περίπτωση που σκοπεύουμε να του κάνουμε κάποια επεξεργασία, ή την εκκίνηση του υπολογιστή σε ασφαλή λειτουργία. Υπάρχουν και άλλες χρήσιμες δυνατότητες, αλλά είναι στην έκδοση Pro.
FixWin 10/11
Το FixWin είναι πολύ εύκολο και μπορούμε να ανιχνεύσουμε και να επιδιορθώσουμε πολλών ειδών προβλήματα στα Windows 10 και 11. Είναι και αυτό portable, που σημαίνει ότι μπορούμε να το το χρησιμοποιούμε από μια μονάδα flash USB χωρίς να το εγκαταστήσουμε.
Διατίθεται σε δύο εκδόσεις, το FixWin 10 το οποίο το κατεβάζουμε από εδώ, και το FixWin 11 πατώντας εδώ. Αμφότερες οι εκδόσεις είναι πανομοιότυπες, και περιέχουν τα ίδια εργαλεία επιδιόρθωσης.


Στην αρχική καρτέλα, “Welcome”, βλέπουμε κάποιες πληροφορίες για το σύστημά μας. Το εργαλείο μας προτείνει επίσης να δημιουργήσουμε ένα σημείο επαναφοράς πριν το χρησιμοποιήσουμε.
Από εκεί και μετά, απλά θα πατάμε μια φορά στο “Fix” του προβλήματος που αντιμετωπίζουμε.

Ωστόσο, τα ενσωματωμένα εργαλεία αντιμετώπισης προβλημάτων είναι μερικές φορές η πιο εύκολη επιλογή, τουλάχιστον πριν εμβαθύνουμε στις άλλες ενότητες. Έτσι, καλό είναι να ξεκινάμε πρώτα από εκεί.

Πατώντας σε κάποιον από αυτούς, πχ. στον Playing Audio Troubleshooter, θα ανοίξει το ανάλογο εργαλείο αντιμετώπισης προβλημάτων των Windows.

Στην καρτέλα “File Explorer”, βρίσκουμε διάφορες προτεινόμενες ενέργειες προς επιδιόρθωση, που σχετίζονται με την ταλαιπωρημένη Εξερεύνηση αρχείων των Windows.

Αντίστοιχα, στην κατηγορία “Internet & Connectivity”, μπορούμε να διορθώσουμε προβλήματα στα Windows που αφορούν τη σύνδεσή μας στο διαδίκτυο…

….ενώ από την “System Tools”, θέματα της Διαχείρισης Εργασιών, του Μητρώου, της Διαχείρισης Συσκευών, κλπ.

Αν δεν εντοπίσαμε κάποιο από τα προβλήματα στα Windows που μας ενδιαφέρει, στην καρτέλα “Windows 10” ή “System Fixes” στα Windows 11 θα βρούμε συχνά προβλήματα που έχουν σχέση με τις Ρυθμίσεις, το OneDrive, και τα συναφή.

Η κατηγορία “Additional Fixes” έχει κάποιες επιπλέον επιλογές, που δεν ανήκουν σε κάποια από τις παραπάνω ενότητες. Οι περισσότερες σχετίζονται με τα επιμέρους προβλήματα στα Windows.

Για παράδειγμα, η αδρανοποίηση λείπει από τις επιλογές τερματισμού λειτουργίας, ή η προσωρινή μνήμη DNS είναι κατεστραμμένη και αντιμετωπίζουμε προβλήματα σύνδεσης στο Internet.

Ultimate Windows Tweaker
Πρόκειται για ένα ακόμη portable εργαλείο των ίδιων προγραμματιστών (The Windows Club) που μας δίνουν το FixWin. Διατίθεται σε δύο εκδόσεις, το UWT 4 για Windows 10 το οποίο το κατεβάζουμε από εδώ, και το UWT 5 για Windows 11 πατώντας εδώ.
Και εδώ αμφότερες οι εκδόσεις είναι πανομοιότυπες, και περιέχουν τα ίδια εργαλεία επιδιόρθωσης.


Πριν ξεκινήσουμε τα tweaks, καλό είναι να δημιουργήσουμε ένα σημείο επαναφοράς πατώντας στο Create System Restore Point που βλέπουμε στην αρχική καρτέλα του UWT.
Το interface και το μενού του κινούνται στην ίδια φιλοσοφία, με καρτέλες στην αριστερή πλευρά της εφαρμογής, και τα αντίστοιχα περιεχόμενα δεξιά.
Σε αντίθεση με το FixWin, το UWT δεν ασχολείται τόσο με σημαντικά προβλήματα στα Windows όσο με την ρύθμιση παραμέτρων του. Με αυτό μπορούμε να ενεργοποιήσουμε, να απενεργοποιήσουμε, να αποκρύψουμε, ή να διαγράψουμε μια πληθώρα χαρακτηριστικών των Windows με ένα κλικ.
Για παράδειγμα, από την καρτέλα “Additional” μπορούμε να βάλουμε τα μικρά εικονίδια γραμμής εργασιών…

…ή από το “Context Menu” να παραμετροποιήσουμε διάφορα μενού των Windows. Προσθαφαιρούμε εικονίδια και καθορίζουμε τη θέση τους στο μενού Έναρξης…

…προσθέτουμε επιλογές στο πτυσσόμενο μενού (μενού μετά από δεξί κλικ)…

…και πολλά ακόμη. Οι αλλαγές που μας επιτρέπει να κάνουμε το UWT είναι διαθέσιμες και μέσα από τα ίδια τα Windows, αλλά δεν είναι συγκεντρωμένες με αυτόν τον εύκολο τρόπο.
Για πολλές από τις επιλογές εξατομίκευσης που μας παρέχονται, θα έπρεπε να ρίξουμε αρκετό ψάξιμο μέσα στην εφαρμογή Ρυθμίσεων των Windows, στον Επεξεργαστή Μητρώου, κ.λ.π.
Σε κάθε περίπτωση, αν κάποια από τις αλλαγές ήταν ανεπιθύμητη, η επιλογή “Restore Defaults” θα επαναφέρει τις προεπιλογές.
Άρθρο από: PCsteps.gr