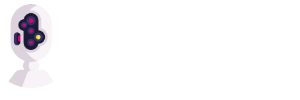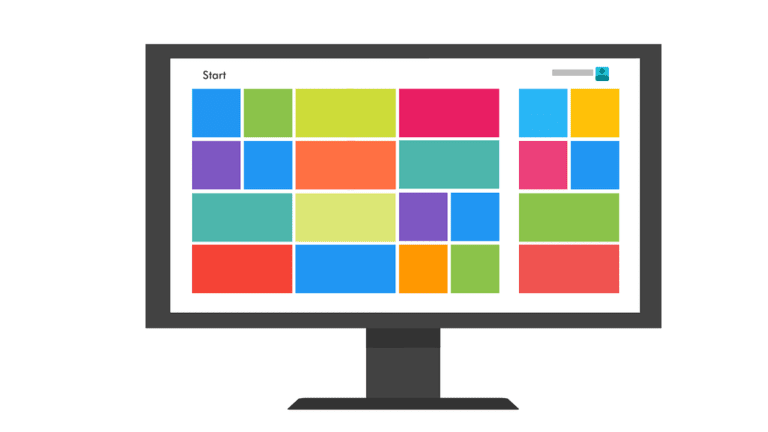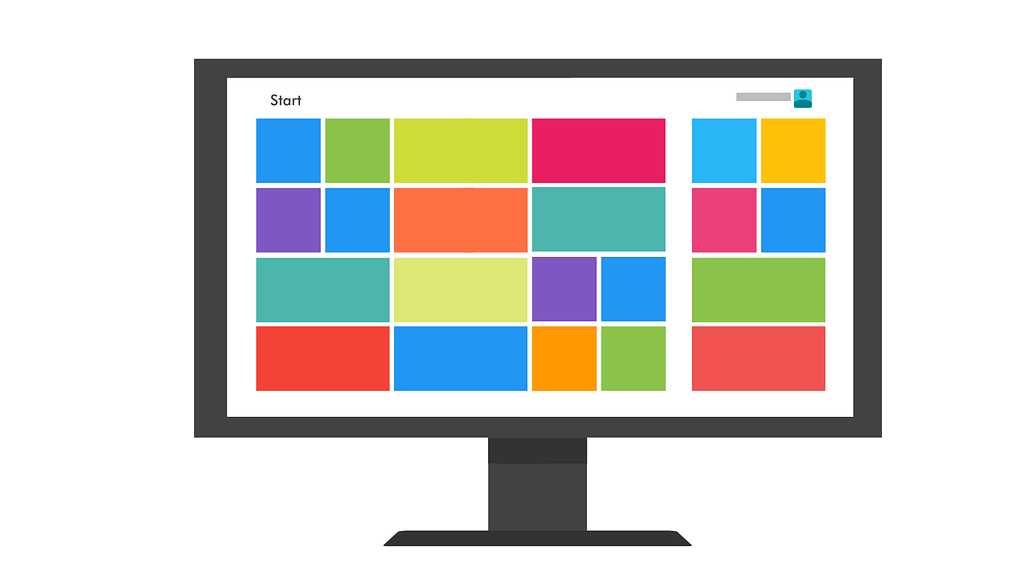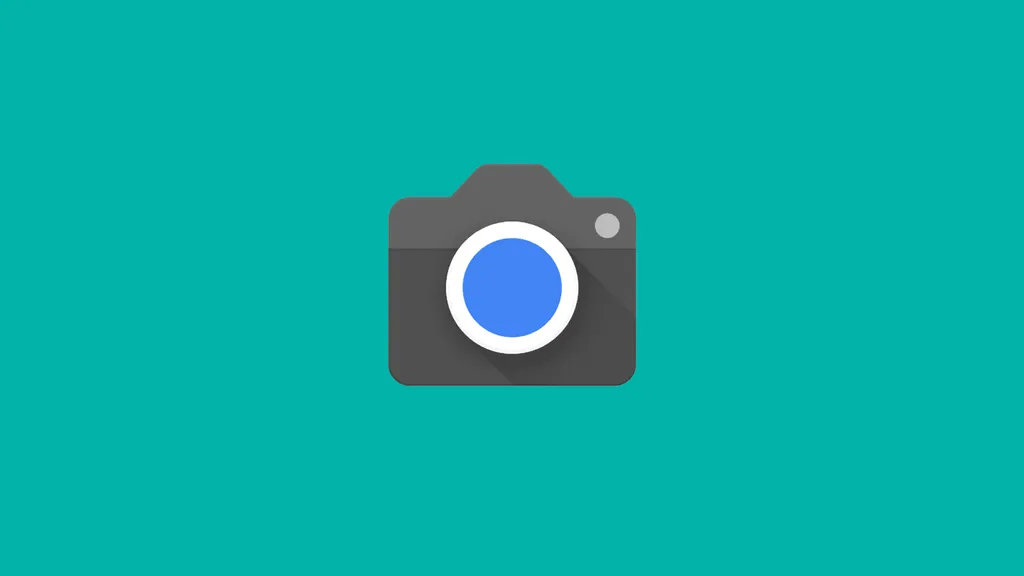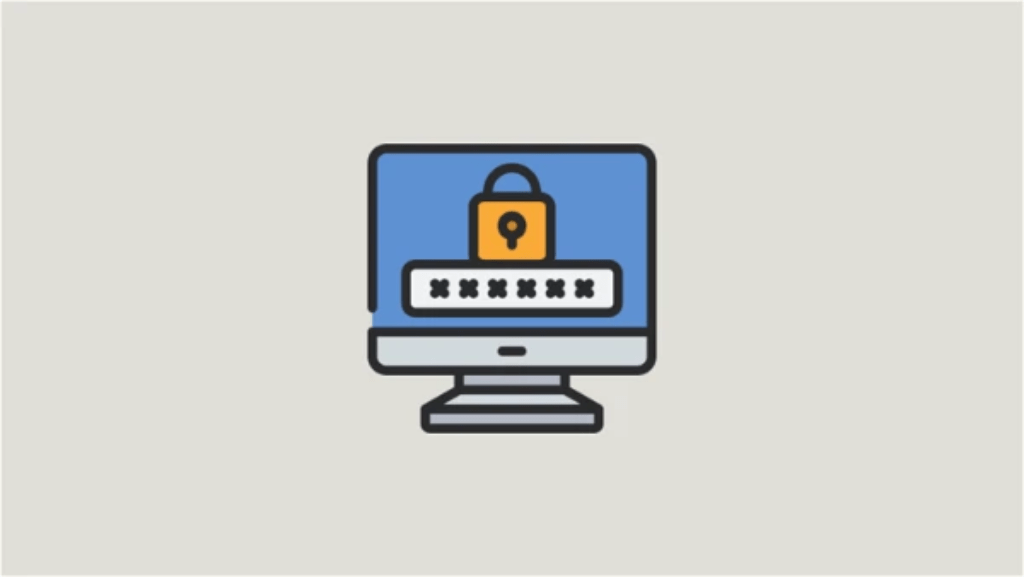
Έχουμε έναν παλιό, αχρησιμοποίητο επιτραπέζιο υπολογιστή ή ένα laptop με Windows, και δεν θυμόμαστε με τίποτε τον κωδικό πρόσβασης. Ευτυχώς, το ξεκλείδωμα υπολογιστή με κωδικό που θα ορίσουμε εμείς εκ νέου σε όλα τα Windows είναι εφικτό και μπορούμε να αποκτήσουμε πρόσβαση ακόμη και αν δεν έχουμε δικαιώματα διαχειριστή.
Ο οδηγός αυτός έχει γραφτεί αποκλειστικά για εκπαιδευτικούς σκοπούς. Ποτέ μην προσπαθήσετε να σπάσετε τον κωδικό διαχειριστή σε έναν υπολογιστή που δεν σας ανήκει, εάν δεν έχετε τη ρητή άδεια του ιδιοκτήτη.
Τοπικός λογαριασμός ή λογαριασμός Microsoft?
Οι παρακάτω μέθοδοι θα λειτουργήσουν μόνο με τοπικούς λογαριασμούς. Αν χρησιμοποιούμε τον λογαριασμό μας της Microsoft για να συνδεθούμε στα Windows 8.1 και τα Windows 10, μπορούμε να αλλάξουμε τον κωδικό διαχειριστή μέσω της Microsoft.
Πώς σπάω τον κωδικό διαχειριστή με ένα DVD ή USB των Windows
Υπάρχουν αρκετά προγράμματα που μπορούν να σπάσουν τον κωδικό διαχειριστή στα Windows. Αν όμως έχουμε ήδη ένα DVD ή USB εγκατάστασης των Windows, δεν χρειαζόμαστε κανένα τρίτο πρόγραμμα, μπορούμε να χρησιμοποιήσουμε το μέσο εγκατάστασης για να κάνουμε ένα έξυπνο hack.
Ακόμη και αν δεν έχουμε ένα μέσο εγκατάστασης των Windows εύκαιρο, είναι εύκολο και νόμιμο το κατέβασμα Windows 8.1 ή το κατέβασμα Windows 10 σε μορφή ISO, και το να γράψουμε ένα DVD ή να δημιουργήσουμε ένα Windows USB.
Δημιουργώ ένα εκκινήσιμο μέσο των Windows
Παραθέτουμε τα απλά βήματα για να δημιουργήσουμε έναν εκκινήσιμο δίσκο των Windows σε μια μονάδα flash. Αυτό προφανώς θα απαιτήσει έναν άλλο υπολογιστή, αφού δεν μπορούμε να μπούμε σε αυτόν που ξεχάσαμε τον κωδικό διαχειριστή.
Το USB stick θα πρέπει να έχει τουλάχιστον 16GB αποθηκευτικού χώρου. Πριν προχωρήσουμε, βεβαιωνόμαστε ότι η μονάδα flash USB έχει διαμορφωθεί.
Αρχικά, κατεβάζουμε το εργαλείο δημιουργίας μέσου πατώντας εδώ. Σε αυτή την τοποθεσία, μπορούμε να επιλέξουμε την έκδοση των Windows που θέλουμε.


Στη συνέχεια, θα μας ανοίξει η σελίδα της λήψης του εργαλείου και πατάμε στη σχετική ένδειξη για να το κατεβάσουμε. Είναι περίπου 20MB, οπότε δεν θα χρειαστεί πολύς χρόνος.


Κατόπιν, το εκκινούμε και επιλέγουμε την ένδειξη που παρατηρούμε στην κάτωθι εικόνα και κάνουμε κλικ στο Επόμενο. Παραθέτουμε τα επόμενα απλά βήματα μόνο με εικόνες.




Σε αυτό το σημείο, αν θέλουμε μπορούμε να επιλέξουμε την έκδοση των Windows που θέλουμε. Δεν είναι υποχρεωτικό να ταιριάζει με την έκδοση των Windows στο σύστημα για το οποίο μας ενδιαφέρει το ξεκλείδωμα υπολογιστή με κωδικό.
Πάντως, αν θέλουμε να αλλάξουμε οποιαδήποτε από τις προεπιλογές, θα πρέπει να ξετσεκάρουμε το “Χρήση των προτεινόμενων επιλογών για αυτόν τον υπολογιστή”.


Στην επόμενη καρτέλα κάνουμε κλικ στην μονάδα flash USB…


…και επιλέγουμε το USB drive που έχουμε συνδέσει.


Από εκεί και μετά, πατώντας στο “Επόμενο”, θα ξεκινήσει λήψη των αρχείων εγκατάστασης των Windows. Ανάλογα τη σύνδεση μας θα χρειαστεί να περιμένουμε λίγο.
Κάνω boot με το Windows USB ή DVD
Μόλις ολοκληρωθεί η προηγούμενη διαδικασία, το επόμενο βήμα είναι να τοποθετήσουμε τη μονάδα USB στον υπολογιστή που ξεχάσαμε τον κωδικό, ώστε να μπορέσουμε να εκκινήσουμε από τη νέα εγκατάσταση.
Κατόπιν, πρέπει να ρυθμίσουμε το BIOS ή το UEFI στον υπολογιστή ή να χρησιμοποιήσουμε το boot menu για να κάνουμε εκκίνηση μέσα από το μέσο εγκατάστασης.


Αν δεν έχουμε ξανακάνει boot από DVD ή USB, δείτε τον αναλυτικό μας οδηγό:
Boot από CD, DVD ή Φλασάκι USB – Πώς ρυθμίζω το BIOS
Μπαίνω στο φάκελο Windows -> System 32
Αφού κάνουμε εκκίνηση με το μέσο εγκατάστασης, θα χρειαστεί να πατήσουμε οποιοδήποτε κουμπί μόλις μας ζητηθεί, για να μπούμε στο περιβάλλον εγκατάστασης των Windows.


Αρχικά, πατάμε στο Επόμενο στην πρώτη καρτέλα…


…και στην οθόνη με την επιλογή “Εγκατάσταση τώρα” κάνουμε κλικ στο “Επιδιόρθωση του υπολογιστή σας”.


Στη συνέχεια, πηγαίνουμε στην “Αντιμετώπιση”…


…και στις Επιλογές για προχωρημένους, επιλέγουμε την Ανάκτηση ειδώλου.


Δεν υπάρχει ανησυχία αν μας εμφανιστεί μια ειδοποίηση ότι δεν έχουμε δημιουργήσει ένα είδωλο συστήματος. Κάνουμε ακύρωση στο αρχικό μήνυμα, καθώς δεν θα χρησιμοποιήσουμε αυτό το χαρακτηριστικό για να σπάσουμε τον κωδικό διαχειριστή.


Στη συνέχεια, κάνουμε κλικ στο “Επόμενο” με την “Επιλογή ειδώλου συστήματος”.


Πατάμε το κουμπί “Για προχωρημένους”…


…κάνουμε κλικ στην “Εγκατάσταση προγράμματος οδήγησης”.


…και πατάμε στο ΟΚ.


Επί τη ευκαιρία, αν είχαμε χρησιμοποιήσει ένα DVD ή USB των Windows 7 αντί για των Windows 10, θα είχαμε πρόσβαση στο αντίστοιχο κουμπί Load Drivers αμέσως αφού είχαμε επιλέξει την “Επιδιόρθωση του υπολογιστή σας”.


Έτσι είναι η Microsoft, κάνει τα εύκολα δύσκολα.
Σε κάθε περίπτωση, πλέον έχει ανοίξει ένα παράθυρο του Windows Explorer, το οποίο θα μας δώσει πρόσβαση σε όλα τα αρχεία του συστήματος.


Ανοίγουμε το “Αυτός ο υπολογιστής” και στη συνέχεια ανοίγουμε τον τοπικό δίσκο που περιέχει τα Windows.


Αν ο υπολογιστής μας είχε ένα partition “Κρατημένο από το σύστημα”, ο σωστός τοπικός δίσκος μπορεί να είναι ο (D:).
Εντός του τοπικού δίσκου, πηγαίνουμε στο φάκελο Windows -> System32.


Τροποποιώ τα κατάλληλα αρχεία συστήματος
Σε αυτό το σημείο χρειάζεται να είμαστε πολύ προσεκτικοί. Αν πειράξουμε τα λάθος αρχεία, υπάρχει περίπτωση να μην μπορούν καν να φορτώσουν τα Windows.
Στο φάκελο System32 ψάχνουμε για την εφαρμογή cmd. Για να τη βρούμε γρήγορα, μπορούμε να γυρίσουμε τη γλώσσα στα αγγλικά (αν χρησιμοποιούμε DVD ελληνικών Windows) και να πληκτρολογήσουμε cmd.


Κάνουμε αντιγραφή του αρχείου με Ctrl+C, επικόλληση με Ctrl+V, και πατάμε το F5 για να κάνουμε ανανέωση της οθόνης. Αν το κάναμε σωστά, θα βρούμε ένα αρχείο “cmd – Αντιγραφή”.


Μετά από αυτό, θα χρειαστεί να βρούμε το αρχείο εφαρμογής Utilman, και να πατήσουμε το F2 για να το μετονομάσουμε.


Μπορούμε να το μετονομάσουμε σε “Utilman 1”, “Utilman Backup”, ή ό,τι άλλο θέλουμε, και επιβεβαιώνουμε με Enter. Θα πρέπει και πάλι να πατήσουμε F5 για να δούμε την αλλαγή.


Τέλος, πηγαίνουμε στο “cmd – Αντιγραφή”, πατάμε F2 για τη μετονομασία, αλλάζουμε το όνομά του σε “Utilman”, και πατάμε F5 για να κάνουμε ανανέωση.
Αν μας βγάλει κάποιο λάθος για τη μετονομασία, το πιθανότερο είναι πως δεν μετονομάσαμε σωστά το αρχικό Utilman.


Μετά από αυτό, μπορούμε να κάνουμε επανεκκίνηση του υπολογιστή με το κουμπί reset που έχουν τα περισσότερα κουτιά.
Αν πρόκειται για laptop, μπορούμε να κρατήσουμε πατημένο το power button μέχρι ο υπολογιστής να σβήσει. Δεν υπάρχει ανησυχία, καθώς δεν πρόκειται να επηρεάσει αρνητικά το σύστημα.
Εισέρχομαι σε ασφαλή λειτουργία
Στο πρόσφατο παρελθόν, με τα προηγούμενα βήματα που είδαμε με το cmd και Utilman, ήμασταν έτοιμοι να κάνουμε το ξεκλείδωμα υπολογιστή με κωδικό. Ωστόσο, το Microsoft Defender αποκλείει τώρα αυτές τις ενέργειες, οπότε απαιτείται ένα επιπλέον βήμα.
Έτσι, πρέπει να μπούμε σε ασφαλή λειτουργία από την οθόνη εκκίνησης των Windows.
Για τις τελευταίες εκδόσεις των Windows 10 και φυσικά των Windows 11, αρκεί να κρατήσουμε πατημένο το Shift στο πληκτρολόγιο μας και να κάνουμε κλικ στο κουμπί της Λειτουργίας και επανεκκίνησης κάτω δεξιά.


Εάν δούμε μια προειδοποίηση ότι η επανεκκίνηση μπορεί να προκαλέσει απώλεια εργασίας, κάνουμε κλικ στην επιλογή “Επανεκκίνηση οπωσδήποτε”.


Εάν χρησιμοποιούμε παλαιότερη έκδοση των Windows 10 ή εξακολουθούμε να παραμένουμε στα Windows 8 ή παλαιότερη έκδοση, μπορούμε να πατήσουμε το Shift πέντε φορές στην οθόνη σύνδεσης για να ανοίξει η γραμμή εντολών.
Μπορούμε να δούμε εδώ την απλή διαδικασία με την εκτέλεση των εντολών που εκκινούν τα Windows σε ασφαλή λειτουργία.
Στη συνέχεια, κάνουμε διαδοχικά κλικ στην “Αντιμετώπιση > Επιλογές για προχωρημένους > Ρυθμίσεις εκκίνησης > Επανεκκίνηση” .








Ο υπολογιστής θα επανεκκινήσει και στη συνέχεια θα μας εμφανιστεί το μενού των ρυθμίσεων εκκίνησης. Πρέπει να επιλέξουμε την ένδειξη 4 που αφορά την ενεργοποίηση ασφαλούς λειτουργίας. Απλά πατάμε το 4 στο πληκτρολόγιο μας.


Αυτή η επιλογή φορτώνει τα Windows μόνο με τα βασικά προγράμματα οδήγησης και υπηρεσίες, παρακάμπτοντας το εμπόδιο του Microsoft Defender.
Ορίζω νέο κωδικό
Πλέον, είναι απλούστατο το ξεκλείδωμα υπολογιστή με κωδικό που θα ορίσουμε εμείς εκ νέου.
Ξεκινάμε τον υπολογιστή και κάνουμε boot στα Windows. Στην οθόνη του Login, βεβαιωνόμαστε πως η γλώσσα είναι στα Αγγλικά.


Στη συνέχεια, κάνουμε κλικ στο εικονίδιο για τη “Διευκόλυνση Πρόσβασης”.


Στα Windows 7 και 8.1 θα το βρούμε στην αριστερή πλευρά.


Η λειτουργία “Διευκόλυνση Πρόσβασης” χρησιμοποιεί το αρχείο Utilman.exe για να τρέξει.
Από τη στιγμή όμως που αντικαταστήσαμε το Utilman.exe με ένα αρχείο cmd.exe, το κουμπί για τη διευκόλυνση πρόσβασης πλέον ανοίγει τη γραμμή εντολών.


Τώρα, το μόνο που μας λείπει για το ξεκλείδωμα υπολογιστή με κωδικό νέο είναι το όνομα χρήστη για τον λογαριασμό του διαχειριστή.
Έτσι, για να δούμε αρχικά όλους τους λογαριασμούς στον υπολογιστή, γράφουμε το ακόλουθο:
net user


Θυμηθείτε πως μπορούμε να σπάσουμε τον κωδικό διαχειριστή μόνο σε έναν τοπικό λογαριασμό. Επομένως, οι λογαριασμοί που δείχνουν το email του χρήστη στα Windows 8.1 και 10 δεν είναι κατάλληλοι.


Στα Windows 7, όπου δεν έχουμε την επιλογή να συνδεθούμε με τον λογαριασμό μας της Microsoft, δεν θα έχουμε τέτοιο πρόβλημα.


Έτσι, για να ολοκληρώσουμε το ξεκλείδωμα υπολογιστή με κωδικό που θα ορίσουμε εμείς εκ νέου, πληκτρολογούμε το ακόλουθο:
net user username password
Στην παραπάνω εντολή αντικαθιστούμε το username με το όνομα χρήστη που επιλέξαμε προηγουμένως (akisa στο παράδειγμα μας), και αντικαθιστούμε τη λέξη password με τον κωδικό που θέλουμε, όπως παρατηρούμε στην κάτωθι εικόνα.


Αμέσως μετά, θα ειδοποιηθούμε ότι η εντολή ολοκληρώθηκε με επιτυχία. Σε αυτό το σημείο επανεκκινούμε τον υπολογιστή για να εξέλθουμε από την ασφαλή λειτουργία.


Από εκεί και μετά, πλέον μπορούμε να κάνουμε κλικ στον λογαριασμό του διαχειριστή, και να συνδεθούμε με τον νέο κωδικό που βάλαμε προηγουμένως στην εντολή.


Αυτό ήταν. Έχουμε πλέον κάνει ξεκλείδωμα υπολογιστή με κωδικό που ορίσαμε εκείνη τη στιγμή.


Προαιρετικό βήμα
Αν δεν χρησιμοποιούμε καθόλου τη “Διευκόλυνση Πρόσβασης”, δεν υπάρχει βιασύνη να αλλάξουμε τα αρχεία του συστήματος που είχαμε μετονομάσει.
Όποτε θέλουμε, μπορούμε να επαναλάβουμε τη διαδικασία, να διαγράψουμε το αντίγραφο CMD που ονομάσαμε Utilman και να επαναφέρουμε την ονομασία του Utilman 1 σε απλό Utilman.
Ξεκλείδωμα υπολογιστή με κωδικό διαμέσου εφαρμογής
Η εφαρμογή “Recover My Password” της Lazesoft είναι μία από τις καλύτερες λύσεις για να κάνουμε ξεκλείδωμα υπολογιστή με κωδικό στα Windows.
Σε κάποιον άλλον υπολογιστή κατεβάζουμε την τελευταία έκδοση του Recover My Password από εδώ.
Η εγκατάσταση είναι απόλυτα ασφαλής, δεν θα προσπαθήσει να μας ξεγελάσει στο να εγκαταστήσουμε toolbars, adware, spyware, κ.λ.π.
Δημιουργία μέσο εκκίνησης
Μετά την εγκατάσταση, τρέχουμε το πρόγραμμα και κάνουμε κλικ στο “Burn Bootable CD/USB Disk Now!”.


Μπορούμε να αφήσουμε την προεπιλογή “Same as this computer”, ή να ορίσουμε εμείς ποια έκδοση των Windows θέλουμε.


Κατόπιν, πατάμε στο ‘Next”.


Η εφαρμογή μας δίνει τρεις επιλογές: να γράψουμε απευθείας ένα CD ή DVD, να δημιουργήσουμε ένα φλασάκι USB, ή να δημιουργήσουμε ένα αρχείο ISO για να το χρησιμοποιήσουμε αργότερα.
Για το παράδειγμα, θα δημιουργήσουμε ένα φλασάκι USB.


To Recover My Password θα κατεβάσει πρώτα τα αρχεία WinPE (Preinstallation Environment) από τη Microsoft.


Στη συνέχεια, θα μας ζητήσει να κάνει format το φλασάκι USB. Αυτή η διαδικασία θα διαγράψει ό,τι αρχεία μπορεί να είχε μέσα το USB, οπότε φροντίζουμε να ελέγξουμε πως δεν έχει τίποτα χρήσιμο πριν κάνουμε κλικ στο Yes.


Μετά από αυτό, η εφαρμογή της Lazesoft θα ξεκινήσει να δημιουργεί το USB. Δεν θα πάρει πάνω από λίγα λεπτά.


Σύντομα, το USB θα είναι έτοιμο.


Καλό είναι να κάνουμε ασφαλή εξαγωγή, για να αποφύγουμε την πιθανότητα καταστροφής δεδομένων.


Στη συνέχεια, στον υπολογιστή που θέλουμε να σπάσουμε τον κωδικό διαχειριστή, θα πρέπει να ρυθμίσουμε το BIOS ή το UEFI ώστε να κάνει εκκίνηση από μέσο που δημιουργήσαμε, CD, DVD, ή USB.


Θα ανοίξει μια οθόνη Windows Boot Manager, στην οποία επιλέγουμε το Lazesoft Live CD ή Lazesoft Live USB.




Στη συνέχεια, θα μας εμφανιστεί άλλη μια καρτέλα η οποία σε λίγο θα κλείσει μόνη της και θα εμφανιστεί το κεντρικό μενού του Lazesoft Live USB.


Το περιβάλλον του Recover My Password
Στο περιβάλλον του προγράμματος, αφήνουμε την προεπιλογή “Reset Windows Password”.


Αν το πρόγραμμα δεν αναγνωρίζει τον σκληρό μας δίσκο, θα χρειαστεί να κατεβάσουμε τους SATA drivers της μητρικής μας, και να τους φορτώσουμε με το κουμπί Load Drivers.
To Recover My Password Home Edition είναι εντελώς δωρεάν μόνο για μη-εμπορική χρήση. Θα πρέπει λοιπόν να επιβεβαιώσουμε πως δεν το χρησιμοποιούμε για επαγγελματικούς σκοπούς.


Η Lazesoft θα μας ζητήσει να επιλέξουμε εγκατάσταση των Windows – σε περίπτωση που έχουμε multi-boot – και θα μας δώσει την επιλογή να κάνουμε reset το τοπικό password.


Στην επόμενη οθόνη, μπορούμε να επιλέξουμε έναν από τους λογαριασμούς των Windows.
Όπως και με τη μέθοδο με το μέσο εγκατάστασης των Windows, δεν μπορούμε να σπάσουμε τον κωδικό διαχειριστή σε λογαριασμό Live ID της Microsoft.


Η καλύτερη επιλογή είναι να επιλέξουμε τον λογαριασμό Administrator, ο οποίος είναι απενεργοποιημένος από προεπιλογή.


Πατώντας στο “Reset/Unlock”, το Recover My Password θα ενεργοποιήσει τον λογαριασμό Administrator και θα ορίσει τον κωδικό ως κενό, ώστε να μπαίνουμε χωρίς κωδικό.


Με αυτό έχουμε πλέον πρόσβαση ως διαχειριστές στον συγκεκριμένο υπολογιστή. Αρκεί να κάνουμε επανεκκίνηση του υπολογιστή.
Καλό είναι να να θυμηθούμε να αφαιρέσουμε το μέσο εγκατάστασης, έτσι ώστε το σύστημα να μην ξαναμπεί στο περιβάλλον της Lazesoft.
Στην επόμενη εκκίνηση, θα βρούμε τον χρήστη Administrator.


Αρκεί να κάνουμε κλικ επάνω του, να περιμένουμε μερικά δευτερόλεπτα για τα Windows 8.1 ή τα Windows 10 να ρυθμίσουν τον λογαριασμό, και πλέον έχουμε πρόσβαση στον υπολογιστή ως διαχειριστής.
Μπορούμε να πάμε στον Τοπικό δίσκο (C:) -> Χρήστες -> (το username του βασικού λογαριασμού) και να αντιγράψουμε οτιδήποτε από τα προσωπικά μας αρχεία και φακέλους.
Άρθρο από: PCsteps.gr